
Wikipediaの情報をわりと記事に引用するのですが、なんと言ってもUIが良くない。シンプルすぎる!そこで見つけたのが、Google Chromeの拡張機能「 wikiwand 」です。
こちらはwikipediaをさらに使いやすいデザインに変えてくれる拡張機能です。何かの調査用でwikipediaを使う人、暇つぶしに高頻度でwikiの記事を読む方は必ず入れておいたほうが良いです。

wikiwand をchromeにダウンロードしましょう

Google検索で「wikiwand」と入力するとすぐ出ます。(3番目です)
もしくはこちらから、直でリンクを踏みましょう。

右上の「chromeに追加」をクリックしましょう。

右下の「拡張機能を追加」をクリック

上図の画面が表示されればインストール完了です。
wikiwandの使い方
それでは早速、適当なwikipediaの記事を開いて、確認して見ましょう。
今回、僕は「ダンボー」の記事で解説します。

どうでしょうか?結構おしゃれでシンプルな見た目になったのではないでしょうか?
wikipediaのデフォルト画面と比較してみると・・・

一目瞭然ですね。
「いやいや、前の方が良いでしょ!」とか「たまに前の画面で見たくなるんだよね(そんなことあるのか?)」と言うユーザーは安心してください。
いつでも拡張機能をOFFにすれば戻れますし、wikiwandを使用していても一時的に戻す(wikipediaのページに飛ぶ)ことが可能です。やり方は、後ほど説明します。

便利な点は多岐に渡ります。
リンクが付いた文字の上にマウスカーソルを置くと、このように概要がポップアップされます。
左下の矢印ボタンを押せば、別窓でリンク先が表示されます。
wikipediaだと、一々そのページ先でリンクを踏んで飛ばなければいけなかったので、とても便利な機能だと思います。

さて、次はヘッダーメニューについて見ていきます。
ヘッダーメニュー一番右側の虫眼鏡マークをクリックすると、上図のような画面になります。
この画面で、wikipedia内を好きなキーワードで検索して、簡単に調べることができます。
因みにショートカットキーコマンドも用意されていて、「CTRL」キーを二回押すと、検索画面が簡単に開けます。

サジェスト(検索結果の候補)もちゃんと出てきてくれますね。細かなUIも考えられて作成されていて好感が持てます。

それでは続いて栞のマークです。
こちらをクリックすると「ブックマーク」機能が使用できます。
今開いているページをwikiwand内のブックマークに追加できるので、思い出したいときに、直ぐにアクセスできます。

続いて「W」のマークをクリックして見てください。
こちらはwikipediaへのリンク、編集ができたりするメニューです。上から
- Read On Wikipedia:wikiの元のリンクへ飛びます。(別窓で開きます)
- Edit:wikiを編集できます。
- Hostory:記事の変更履歴が見れます。
- Talk Page:ノートページが別窓で開きます。
- Print:印刷用のページが別窓で開きます。
- Download PDF:PDFをダウンロードできます。(僕がやった時はエラーでできませんでした。)

丸が三つ繋がっているマークはSNSシェア用のボタンで、「JA」となっているボタンは、言語の切り替えができるボタンです。

見にくいですが、右上の歯車マークを押すと、ザックリですが、デザインを変更できます。
今の画面が「Rich」のデザイン。
上図が「Minimal」です。こちらは凄いシンプルになります。
ちなみにフォントも変えられますが、(serifとsans)日本語は全く変わらないので、気にしないでください。

続いて、カラーモードの変更です。
上図がホワイトモード、下図がダークモードです。

僕は基本ダークモードをおすすめします。僕はドライアイなのですが、ホワイトより、ダークモードのほうが、目が痛くなりにくくて重宝しますよ。
続いて、文字の大きさです。三段階で調節できるので、お好みで調節してください。下に比較画像を3枚並べときます。



上から小・中・大ですが、あんまり変わっていないですね。
最後に横幅の調節についてです。こちらも3種類から整理できて、小、中、大で設定が可能です。



以上が基本的な機能の説明でした。
今回はChromeの拡張機能を紹介しましたが、他には、Firefoxが対応しています。こちらからダウンロードできます。
safariもあるみたいですが、僕が調べたところ見つけられなかったので、非対応にしてしまったかもしれません、残念。
まとめ
以上、Google拡張機能「wikiwand」の紹介でした。これで、よりwikipediaが使いやすく、便利になりました。
ありがたいことにアプリ版もあるので、ファンになった方は無料でダウンロードしちゃいましょう。
下記はiphone用ですが、androidにも対応しているそうです。(こちら)
















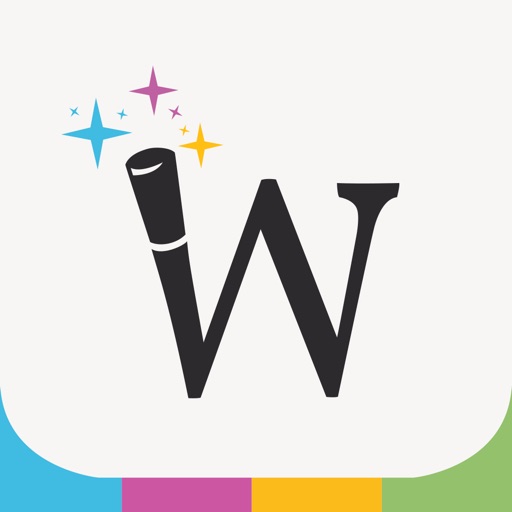

みんなのコメント